文章目录
目录
前言
一、启动SQL server服务的三种方法
1.不启动SQL server服务的影响
2.方法一:利用cmd启动SQL server服务
3.方法二:利用SQL Server设置管理器启动SQL server服务
4.方法三:在服务管理器中启动SQL server服务
二、建立数据库的方法
三、建表的方法
总结
前言
本文主要详细先容SQL server2019的简单利用,以《数据库系统概论(第5版)》的第79页—第80页为例,详细先容如何利用SQL server2019这款数据库软件,包括启动SQL server服务,建立数据库(学生—课程模式S-T),建立课程表等,内容比较简单,容易理解,适合广大初学者相识SQL server的简单利用。不会涉及到复杂的语法知识,假如有也会详细解释的!(下文标红的字请重点关注一下!)
本文的需要建表的数据如下:
2.Course
| 课程号
Cno
| 课程名
Cname
| 先行课
Cpno
| 学分
Ccredit
| | 1 | 数据库 | 5 | 4
| | 2 | 数学 | | 2 | | 3 | 信息系统 | 1 | 4 | | 4 | 操作系统 | 6 | 3 | | 5 | 数据结构 | 7 | 4 | | 6 | 数据处理 | | 2 | | 7 | PASCAL语言 | 6 | 4 |
一、启动SQL server服务的三种方法
1.不启动SQL server服务的影响
在利用Microsoft SQL Server Management Studio 18r时,必须先启动SQL server服务,假如直接打开Microsoft SQL Server Management Studio 18,输入用户暗码后,点击连接,会提示雷同下图的错误信息:
出现上面的错误提示的缘故原由是没有启动SQL server服务,导致无法连接服务器,为相识决上面的出现的错误,需要启动SQL server服务器,关闭Microsoft SQL Server Management Studio,按照下述的三种方法之一,启动SQL server服务即可。
2.方法一:利用cmd启动SQL server服务
(1)在开始内里搜刮cmd,如下图所示:
(2)选择命令提示符,鼠标右击,点击以管理员身份运行(肯定要注意要以管理员身份运行,否则启动SQL server服务会失败!) 打开后界面如下:
(3)在命令提示符中,输入以下的代码:
输入完上述的代码之后,按回车键,会自动启动SQL server服务,此时的界面如下图所示:
此时显示SQL server服务已经启动成功了,SQL server服务启动之后,关闭命令提示符,打开Microsoft SQL Server Management Studio输入用户暗码后,点击连接,就可以正常利用了(也可以windows 身份验证登录)
说明:
假如在命令提示符中,遇到发生系统错误,拒绝访问的提示,很大部门缘故原由是因为没有以管理员身份运行命令提示符
3.方法二:利用SQL Server设置管理器启动SQL server服务
利用SQL Server 2019 设置管理器启动SQL server服务,具体操作步调如下:
(1)在开始内里搜刮SQL server,如下图所示:
(2)在搜刮SQL server后,会有SQL server 2019 设置管理器显示(版本不同,显示可能不同,只要是设置管理器就行) ,选中SQL server 2019 设置管理器以管理员身份运行,打开之后,如下图所示:
(3)右击需要启动的服务,点击启动就行(假如对SQL server不够相识的同学,可以尝试启动,SQL server服务下的所有服务,无法启动的服务可以略过,不用管) ,启动之后如下图所示:
此时显示SQL server服务已经启动成功了,SQL server服务启动之后,关闭SQL server设置管理器,打开Microsoft SQL Server Management Studio输入用户暗码后,点击连接,就可以正常利用了(也可以windows 身份验证登录)
4.方法三:在服务管理器中启动SQL server服务
打开服务管理器有两种方法,这里只详细先容一种简单打开服务管理器的方法,第二种打开服务管理器的方法再后面会大略的先容一下。
具体的操作步调如下所示:
(1)在开始内里搜刮服务,如下所示:
(2)选中“服务”,以管理员身份运行“服务” (服务管理器),此时的界面如下图所示:
(3)用鼠标往下滑,找到SQL server服务,此时如下图所示:
(4)根据形貌,选择要启动的SQL server服务,点击启动此服务中的“启动”,此时选中SQL server服务,会自动启动(假如对SQL server不够相识的同学,可以尝试一个一个启动,SQL server服务下的所有服务,无法启动的服务可以略过,不用管),启动完需要的SQL server服务之后,此时的界面如下图所示:
此时显示SQL server服务已经启动成功了,SQL server服务启动之后,关闭SQL server设置管理器,打开Microsoft SQL Server Management Studio输入用户暗码后,点击连接,就可以正常利用了(也可以windows 身份验证登录)
在前面先容启动服务管理器,说过有两种启动方法,我已经先容一种比较简单的方法,启动服务管理器,下面我将先容大略的先容第二种启动“服务”(服务管理器)的方法,该方法虽然比较简单,但比较繁琐。具体步调如下所示
选中我的电脑(此电脑)————右击————找到管理————点击管理————双击服务与应用程序————双击服务————此时服务管理器已经打开————接着按照上述的方法二的第(3)步开始就行,就可以启动SQL server服务
至此,启动SQL server服务的三种方法,我已经先容完毕,一般我们采用方法一和方法二启动SQL server服务更多一些,先容比较细致,非常适合新手,假如有题目和发起可以私信我,大概在评论下面发表意见。
二、建立数据库的方法
(1)成功启动SQL server服务后,打开Microsoft SQL Server Management Studio 18之后,在身份验证这一项中,可以选择SQL server身份验证(需要用户暗码)大概Windows 身份验证(不需要用户暗码),服务器名称根据自身的需求选择,一般默认就行,如下图所示
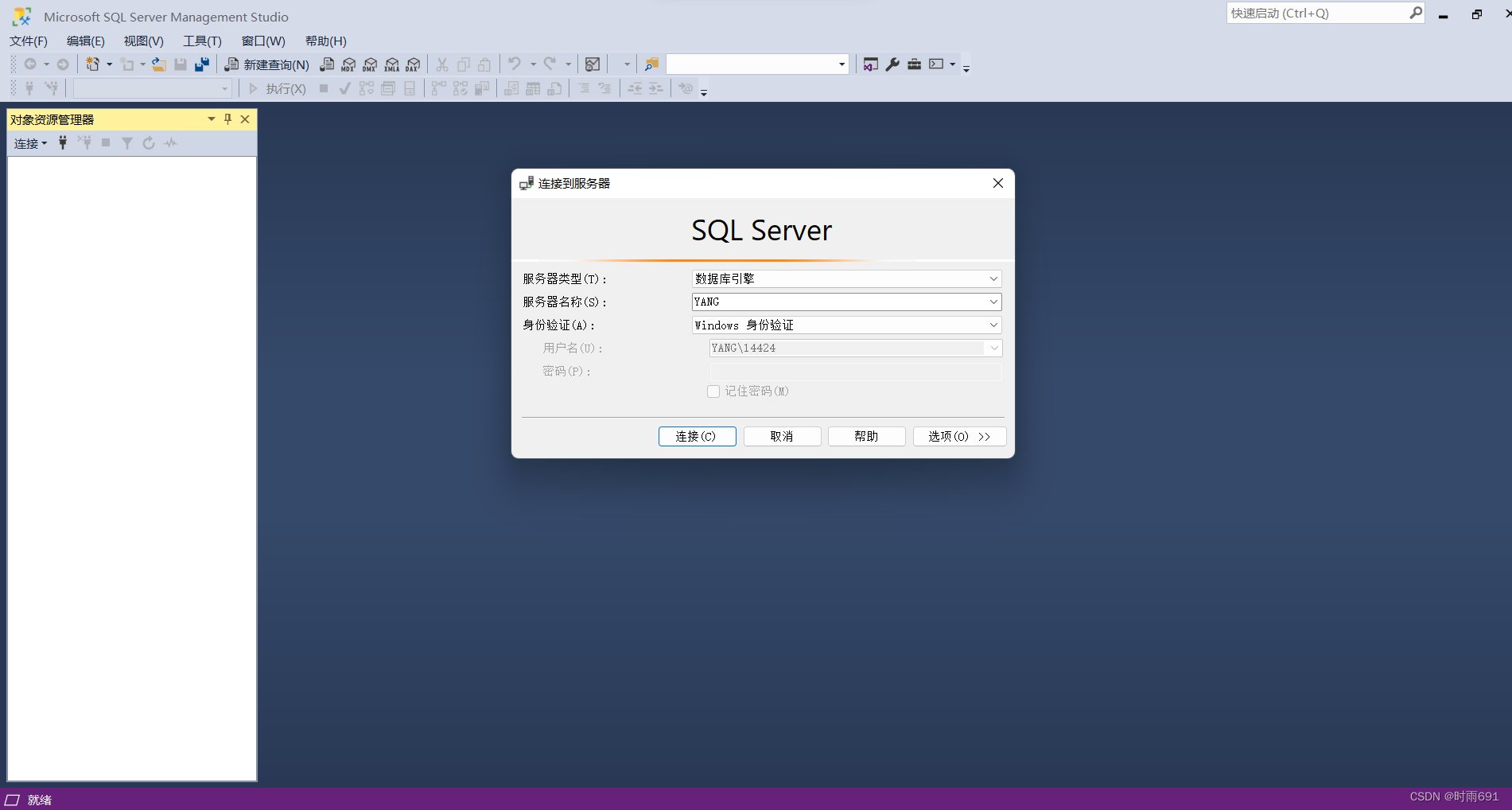
假如SQL server服务启动成功之后,点击连接之后,此时的界面如下图所示:
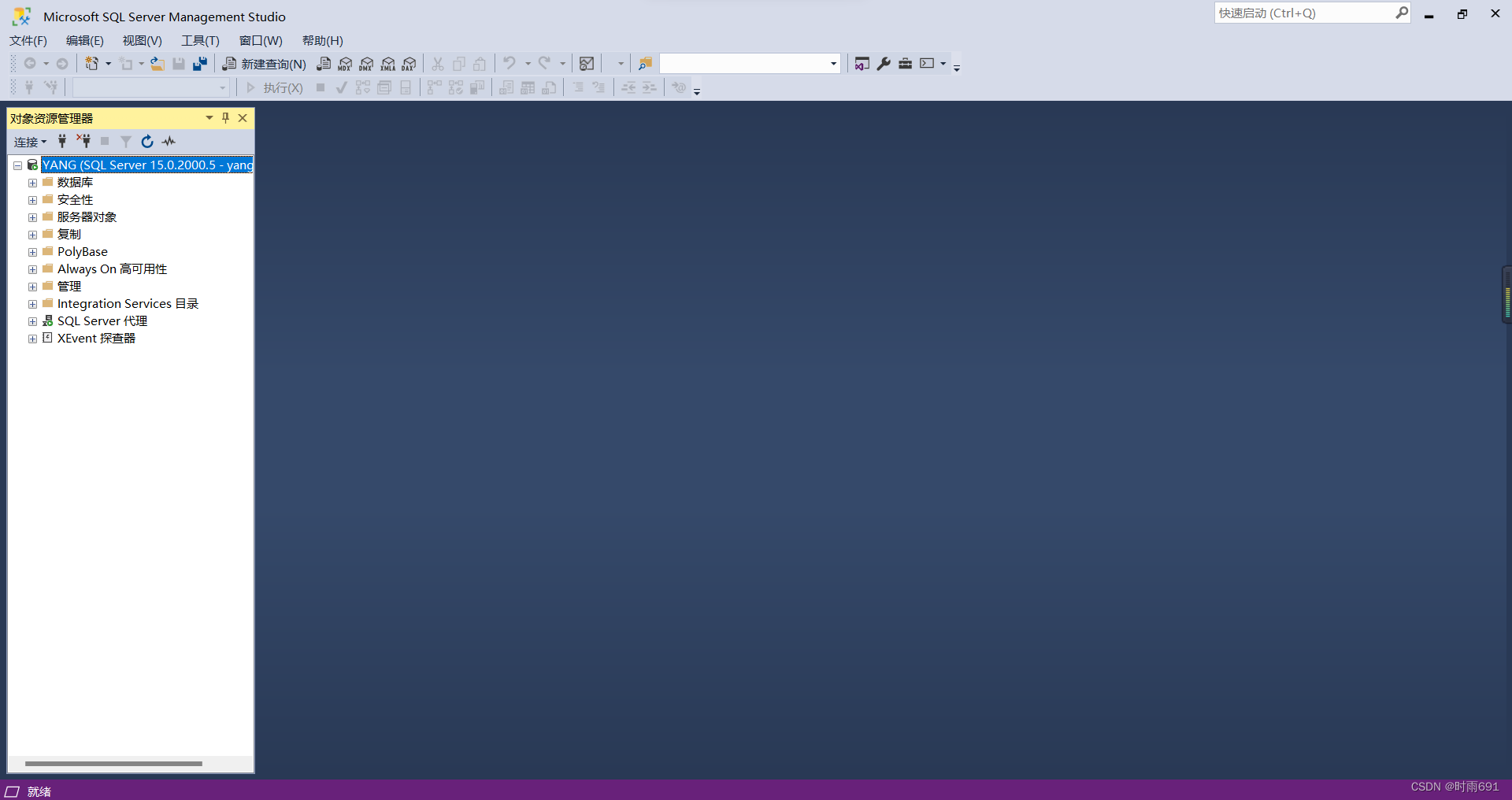
一般出现上图,说明SQL server服务启动成功。
下面,将先容不用SQL语句建立数据库的方法。
(1)选中对象资源管理中的数据库,鼠标右击数据库 ,点击新建数据库,如下图所示:

- [/code] [align=center][img=991,784]https://img-blog.csdnimg.cn/57ded2cc1afb405a8403173d5ab06297.png[/img][/align]
- (2)数据库的名称,根据需求自己决定,这里以《数据库系统概论第(5)版》第79页为例,将数据库的名称设为“学生—课程模式S-T”,如下图所示:
- [align=center][img=1133,813]https://img-blog.csdnimg.cn/7a648dc2852144ac88dbf3c36b7f4d5c.png[/img][/align]
- 数据库存储的路径可以自己决定,发起默认就行。输入完数据库的名称之后,点击确定就行。此时的界面如下图所示:
- [align=center][img=1200,553]https://img-blog.csdnimg.cn/5d11624f08814e4084a4f2469dca745f.png[/img][/align]
- (3)在对象资源管理器中,在数据库的旁边有一个“加号”,点击这个“+”,此时的界面如下图所示:
- [align=center][img=610,533]https://img-blog.csdnimg.cn/01832a11c7424a58ab97be62ccef819a.png[/img][/align]
- 此时我们就能发现我们创建的“学生—课程模式S-T”的这个数据库。[b]点击旁边的“+”,就可以看到该数据库下的详细目录[/b] ,如下图所示
- [align=center][img=665,728]https://img-blog.csdnimg.cn/6fff3ca392dc437197bdf5d44e5cb182.png[/img][/align]
- 如今可以看出我们的数据库是建立成功的。我们可以通过SQL语句检查我们的数据库是否建立成功,点击新建查询,如下图所示:
- [align=center][img=1200,775]https://img-blog.csdnimg.cn/00176a1929f4429d9af06d2c97941f99.png[/img][/align]
- [align=center][img=1200,830]https://img-blog.csdnimg.cn/99b6b293bf12477f930a475cd5758c82.png[/img][/align]
- 在该窗口下收支以下代码:([b]SQL语句不区分巨细写![/b]一般常用大写。)
- [code]select * from sys.databases
(2)上述代码的解释:select意思是选择,“*(星号)”在SQL语言内里表示所有的,from表示“来自”,database的意思是数据库,由于我们要查找的是所有的数据库,数据不止一个,还有系统数据库,所以是database的复数形式:databases。在"mysql"这款数据库的软件一般是database,但是“sql server”是要在database的前面加上sys.(sys有“盘算机系统”寄义)。由于我们利用的SQL server这款软件所以是sys.databases。即select * from sys.databases 的寄义是选择 所有的 来自 所有的数据库,就是查找所有的数据库的意思。(不懂得可以留言)
输入上面的代码之后,此时的界面如下图所示:
点击执行按钮,(其他版本的Microsoft SQL Server 会有一个感叹号,点击就行),运行的效果如下图所示:
此时,我们会看到,它会显示5个数据库,末了一个是我们建立的数据库,前面四个就是我在前面说的系统数据库,此时我们的数据库是建立成功的!
注意:对数据库的操作,最幸亏我们自己的建立的数据库上操作,发起不用对系统数据库操作
假如误删除系统数据库大概修改系统数据库的话,后果我不知道,因为我不敢尝试!
后果,各人可以参考其他博主的文章(接待在评论区留言)
至此,创建数据库的简单的方法,我已经详细先容完了。创建数据库可以利用SQL语句进行创建,具体的语法和代码,我会在另外一篇文章上详细先容,利用SQL语句对数据库的进行操作,我会在另一篇文章做详细的先容。
三、建表的方法
我在前面已经先容了建立数据库一种简单的方法,对数据库来说,最重要的是查询操作,但查询是建立在数据上的,意思就是要想查询,必须要有数据才行,把数据展示出来就是表,所以我接下来先容一种简单的建表的方法,以《数据库系统概论(第5版)》第79页课程表为例。
此时的界面如下图所示:
(1)在前言中已经给出需要建表的数据,建立的是课程表。在对象资源管理器中,选中表,鼠标右击表,选择新建,点击表,如下图所示:
点击后,此时界面如下图所示
根据《数据库系统概论(第5版)》给我们提供的数据如下所示:
| 课程号
Cno
| 课程名
Cname
| 先行课
Cpno
| 学分
Ccredit
| | 1 | 数据库 | 5 | 4
| | 2 | 数学 | | 2 | | 3 | 信息系统 | 1 | 4 | | 4 | 操作系统 | 6 | 3 | | 5 | 数据结构 | 7 | 4 | | 6 | 数据处理 | | 2 | | 7 | PASCAL语言 | 6 | 4 |
接下来我们需要设置列名,数据范例,是否允许Null值(null表示为空)
显然列名就是我们的课程号Sno,课程名Cname,先行课Cpno,学分Ccredit
数据范例,我会再另外一篇文章把我总结的分享给各人,这里只先容常用的
tinyint 小整型数据,一般是1,2,3这类的数据
bigint 大整型数据,一般表示比较大的数据范例
float(n) 可选精度的浮点数(实数),精度至少为n为数字
char(n) 长度为n的定长字符串
varchar(n) 最大长度为n的变长字符串
由于课程号、先行课、学分由于数值很小,所以我们用tinyint就可以了。(固然也可以用bigint,只不过有点大材小用了),对于课程名显然是字符串,我们可以用char大概varchar,这里选择用varchar(因为varchar可以节省存储空间,虽然节省的这点存储空间没有用),根据上述的分析,我们的数据范例的选择也已经出来了。
对于是否允许null值,也就是是否允许空值的出现,根据具体环境来判断,比如“学号”和“课程号”,这些值必须存在,不然就没有意义了,可以设置不允许空值的出现。对于先行课可有可无,所以设置允许空值,假如设置了允许空值,在插入数据的时间,遇到空值,用null表示。
按照上述的分析,我们进行列名、数据范例、空值的设置。效果如下表所示:
我们的表的框架已经建立好了,接下来需要保存这个表的框架,将鼠标移动到,如下图所示的位置:
在这个位置,鼠标右击,此时的界面会出现:
点击保存就行,此时就保存这个表的框架(也可以按住快捷键ctrl+s保存)
根据自己的需求输入表名,这里将表名设置为“课程表” ,点击确定就可以了,此时的界面如下图所示:
接下来,将数据插入表中,在对象资源管理器中,找到自己创建好的数据库,在自己创建好的数据库下,找到表,点击表前面的加号(+),此时的对象资源管理器如下图所示:
此时,我们就会发现我们建立的课程表,鼠标右击课程表,此时的界面如下图所示:
点击“编辑前200行”后,此时的界面如下图所示:
此时我们会发现前面我们设置的列名,按行依次插入你想要插入的数据(注意:在插入数据的时间,我发起一行一行的插入),假如遇到感叹号,可以不用管,继承插入数据的操作,插入完之后,效果如下图所示:
此时建立课程表的操作已经全部完成了,建立其他表,也是按照同样的方法,建表是可以利用SQL语句,但这篇文章是面向刚开始打仗数据库技术和这款sql server的数据库的软件的初学者,所以这篇文章很少提到SQL语句的利用,后面根据环境,把我学到利用SQL语句建库和建表的代码分享给各人。
查询建立的表的详细的数据,可以通过下面语句实现,新建查询,输入和运行下面语句就可以查看课程表的详细内容。
- use [学生—课程模式S-T]
- select * from [课程表]
本文主要详细的先容启动SQL server服务的三种方法,建立数据库、建立课程表的简单的方法。很多内容是可以用SQL语句直接运行出来,但是面向初学者的文章非常少,所以我想把我学到一些简单的内容分享给各人,同时也是对我自己技术的锻炼,假如能把自己学会的东西讲给别人,别人能听懂,说明讲的谁大家真的就会了。后面我会把我学到用SQL语句建立学生—课程的数据库的方法,建立学生表、课程表、选课表的方法,分享给各人,假如各人有什么好的方法和发起,可以分享给我,我想在CSDN写文章,本身就是锻炼自己,学习技术的一种方法。假如各人有任何题目和发起,希望可以在评论区留言,有什么我对数据库的误解和错误,希望各人能指出来,这是我第一次花很长的时间写的文章,希望可以或许得到各人的支持!假如你觉得这篇文章不错大概对你理解数据库、利用数据库有资助的话,请帮忙点点赞!谢谢各人!(后续我将先容保存数据库的方法与生成脚本的方法)
免责声明:如果侵犯了您的权益,请联系站长,我们会及时删除侵权内容,谢谢合作!更多信息从访问主页:qidao123.com:ToB企服之家,中国第一个企服评测及商务社交产业平台。 |