本篇文章聊聊如何在 Docker 里运行 Windows 操作系统, Windows in Docker Container(WinD)。
写在前面
我日常利用 macOS 和 Ubuntu 来学习和工作,但是时不时会有 Windows 利用的场景,不论是运行某个指定的软件,照旧要做一些跨平台软件的功能验证。
在客岁开源 soulteary/docker-chatgpt 之前,还折腾过将 Chrome 容器化,提供有界面服务能力容器的事情,假如当时有这个方案,或许折腾过程能更简朴一些。
环境预备
我们依旧是先从环境预备开始。想要利用这个方案,我们需要预备的东西有三个:安装了 Docker 的操作系统(我利用 Ubuntu)、Windows 操作系统的安装光盘(从 WinXP ~ Win11 都行)、开源项目 dockur/windows 的 Docker 镜像。
安装 Ubuntu 操作系统和 Docker
这套方案中接纳了 KVM 加速,以是体验最好的方案是利用或者安装一个 Linux 环境,假如你本身就在利用 Ubuntu 之类的支持 KVM 非常方便的操作系统的话,那么只需要安装 Docker 就好啦。
假如你确实需要在容器中运行 Windows,想从零开始,可以参考之前的文章《在笔记本上搭建高性价比的 Linux 学习环境:基础篇》的方法来进行实践。安装 Ubuntu 的流程和以往并没有太大不同,依旧是老生常谈的三步曲:下载镜像、制作启动盘、安装系统。
假如你已经有了可以利用的 Linux 环境,可以参考上面文章中的 “更简朴的 Docker 安装” 章节,完成基础环境的预备。
完成操作系统和 Docker 的预备后,我们还需要检查操作系统是否支持 KVM,需要先安装 cpu-checker。
- sudo apt install cpu-checker -y
- # sudo kvm-ok
- INFO: /dev/kvm exists
- KVM acceleration can be used
虽然开源项目 dockur/windows 会根据用户指令,从 dl.bobpony.com 、archive.org,以及微软官网自动下载符合的英文版系统镜像,但假如你想更快的完成系统的安装,或者想快速的启动多个 Windows Docker 容器,那么手动下载 Windows 光盘照旧非常有必要的。
开源项目包含了一些自动安装的预设设置,不外,这需要利用英文版的操作系统,你可以从这里下载。
固然,假如你需要利用中文版的操作系统,同样可以从官方下载,在初始化操作系统的时候,相比英文操作系统你需要额外点一些“下一步”。
获取 Windows in Docker 容器镜像
获取在 Docker 中运行 Windows 的容器镜像很简朴:
- docker pull dockurr/windows
- git clone https://github.com/dockur/windows.git
- cd windows
- docker build -t dockurr/windows .
- qemus/qemu-docker,在容器中利用 QEMU,可以或许提供靠近本机速率的假造机的网络、IO 速率等。
- christgau/wsdd,让容器中的 Windows 可以或许出如今局域网中的其他设备的共享设备中。(Windows 10 的 1511 版本后,默认开始禁用 SMBv1,NetBIOS 设备发现功能失效,导致其他设备不能对其进行服务发现)。
- qemus/virtiso,精简到 27MB 的 KVM/QEMU Virtio 驱动程序,可以或许让 Windows 在 Docker 环境中正常利用。
- krallin/tini,正确启动 Docker 中 QEMU,以及确保进程异常可以或许被正确处理,或正确的终止容器进程。
好了,预备工作就绪后,我们就可以开始利用这个风趣的技术方案啦。
基础利用
我们先聊聊最简朴的利用方案,启动一个“无状态”的临时的 Windows 操作系统,容器会自动下载我们所需要的镜像:
- version: "3"
- services:
- windows:
- image: dockurr/windows
- container_name: windows
- devices:
- - /dev/kvm
- cap_add:
- - NET_ADMIN
- ports:
- - 8006:8006
- - 3389:3389/tcp
- - 3389:3389/udp
- stop_grace_period: 2m
- restart: on-failure
因为我们没有指定本地的镜像,以是假如你的网络环境访问微软 CDN 不够快的话,启动过程需要等候一些时间。
- # docker compose up
- [+] Running 2/1
- ✔ Network win_default Created 0.1s
- ✔ Container windows Created 0.1s
- Attaching to windows
- windows | ❯ Starting Windows for Docker v2.04...
- windows | ❯ For support visit https://github.com/dockur/windows
- windows |
- windows |
- windows | ❯ Downloading Windows 11...
- windows | [i] Downloading Windows media from official Microsoft servers...
- windows | [i] Downloading Windows 11...
- windows | [+] Got latest ISO download link (valid for 24 hours): https://software.download.prss.microsoft.com/dbazure/Win11_23H2_English_x64v2.iso?t=c603adeb-c6d7-4bb9-b084-875f3beabfc2&P1=1710146067&P2=601&P3=2&P4=ynPQkgNxZoZxQkmfORJRE5yaf94m7ONuLVngMtHmDfsYTooFKSXiAdWXTKJ8dpoF2WuDkUZ4fkP1u%2bhwAh%2brAdghU%2f1ssngioKg2aLDe2UXOG3ESUAGTyRk1q515ONoXIvyJby2xPoKBVoj%2bsNp6ECqosBjx9HllmF3saRvQFPQox6v8kuhtMxyuNiXT%2fYgKppSZOifx34t6YQb0Hpo6gTkLjxlxiFBF42jLt%2blVhf1HW7ELEtvVUW7eAn9UGfs9HF6yC3p1ep7ouKYNrY0Ek0fo%2bn2v%2by3bTGbqg8lHfXjxb6bPHGE6HWP3sSZDZw4JmPt53hr1uQl%2fmjT50p504Q%3
- windows | #=#=#
- windows | #=#=#
- 0.0%
- 0.1%
- 0.2%
- 0.3%
- ...
- ####################################################################### 99.7%
- ####################################################################### 99.8%
- ####################################################################### 100.0%
- ######################################################################## 100.0%
- windows |
- windows | [+] Successfully downloaded Windows image!
- windows |
- windows | ❯ Extracting Windows 11 image...
- windows | ❯ Adding XML file for automatic installation...
- windows | ❯ Building Windows 11 image...
- windows | ❯ Creating a 64G growable disk image in raw format...
- windows | ❯ Booting Windows using QEMU emulator version 8.2.1 ...
- windows |
- ...
第一种方法,是利用浏览器访问容器所在主机的 IP地点:8006。

容器启动后,会自动下载、摆设 Windows,稍等片刻,就可以或许在浏览器中正常利用它啦:
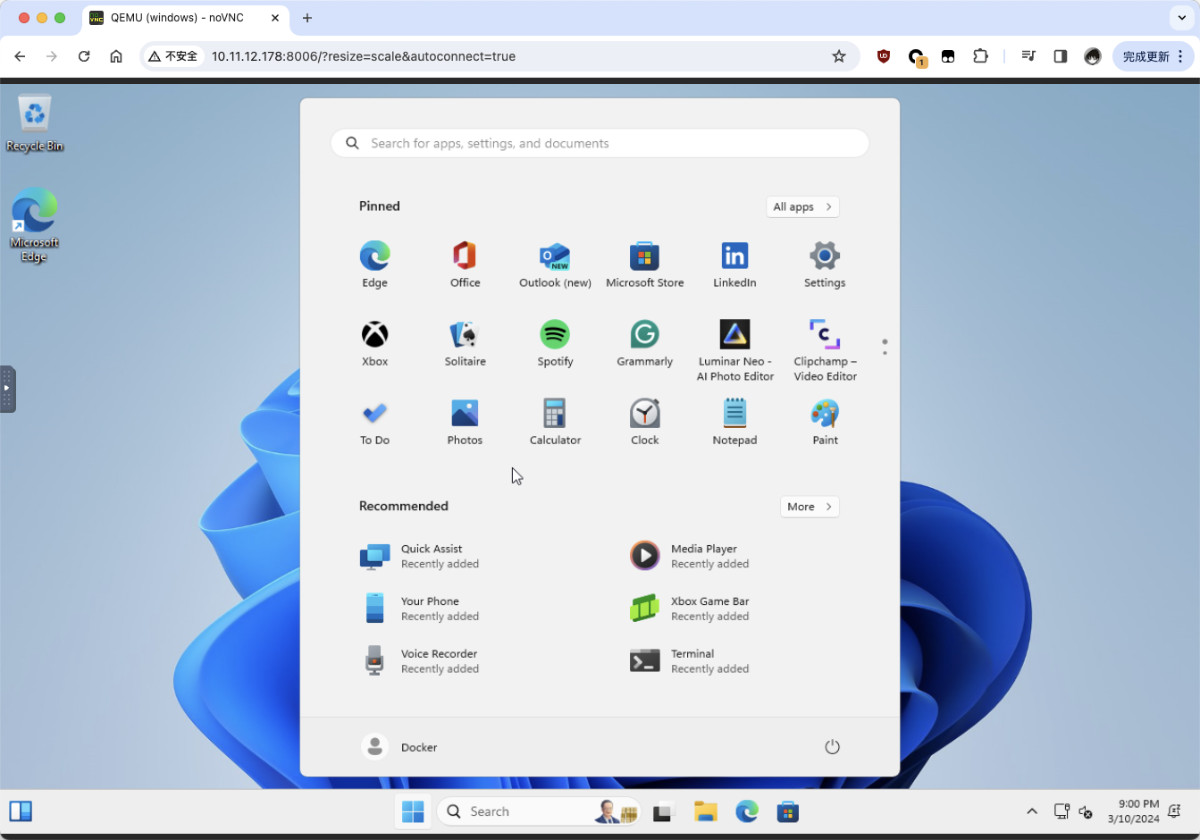
第二种方法,是利用支持 RDP 远程访问功能的软件,在软件服务器地点和端口内容中分别填写 IP地点 和 3389,在用户名栏填写 docker,密码保持空缺即可。

加速利用 Windows 容器
固然,假如你的网络环境不是那么好,或者你不想每次启动容器都要等候好久,可以利用下面的方法。
让摆设利用加速,重要和两个细节有关:是否进行了容器内容的长期化,是否提供了高性能的安装镜像下载方式。
比如,我们在上面的预备工作中,我们预先下载好 Windows 的安装镜像,然后将文件重命名为 win11x64.iso,接着将文件放置在目录的 ./iso 子目录中。那么,借助 Nginx,可以让整个安装摆设过程变的飞快。
- version: "3"
- services:
- windows:
- image: dockurr/windows
- container_name: windows
- devices:
- - /dev/kvm
- cap_add:
- - NET_ADMIN
- ports:
- - 8006:8006
- - 3389:3389/tcp
- - 3389:3389/udp
- stop_grace_period: 2m
- restart: on-failure
- environment: VERSION: "http://winiso/win11x64.iso" MANUAL: "N" volumes: - ./win:/storage depends_on: - winiso winiso: image: nginx:alpine container_name: winiso restart: on-failure volumes: - ./iso:/usr/share/nginx/html
将设置文件生存为 docker-compose.yml,然后利用 docker compose up 或者 docker compose up -d 启动设置,我们将看到类似下面的日志:
- windows | .
- windows | .
- winiso | 172.20.2.3 - - [11/Mar/2024:03:54:47 +0000] "GET /win11x64.iso HTTP/1.1" 200 6813366272 "-" "Wget/1.21.4" "-"
- windows | . 99% 1.59G 0s
- windows |
- windows | 6651904K .
- windows |
- windows | 100% 1.95G
- windows | =3.7s
- windows |
- windows |
- windows | ❯ Extracting downloaded ISO image...
- windows | ❯ Detecting Windows version from ISO image...
- windows | ❯ Detected: Windows 11
- windows | ❯ Adding XML file for automatic installation...
- windows | ❯ Building Windows 11 image...
- windows | ❯ Creating a 64G growable disk image in raw format...
- windows | ❯ Booting Windows using QEMU emulator version 8.2.1 ...
因为在设置中增长了 volumes 卷的长期化(- ./win:/storage),以是我们可以放心的停止或者重新启动容器,而不必担心每次都要重新初始化“一台”新的 Windows Docker 容器。
利用本领
聊聊其他的利用本领。
更换 Windows 版本(不提前预备镜像)
假如你的网络环境非常棒,不需要提前下载安装镜像,或者直接利用云主机进行项目摆设,那么可以考虑直接调解设置文件中的内容为符合的数值:
- environment:
- VERSION: "win11"
调解 Windows 容器资源设置
默认情况下,这个 Windows 容器会利用 vCPU x2、4GB 内存、64G 的磁盘空间,来满足 Win11 的最低安装需求。我们可以根据本身的实际需求,来动态的调解容器的硬件资源限制。
- environment:
- RAM_SIZE: "8G"
- CPU_CORES: "4"
- DISK_SIZE: "256G"
为容器分配独立的 IP 地点
默认情况下,Docker 会共享宿主机的 IP,假如我们想要让容器拥有独立的 IP 地点,需要先创建一个 macvlan 网络:
- docker network create -d macvlan \
- --subnet=192.168.0.0/24 \
- --gateway=192.168.0.1 \
- --ip-range=192.168.0.100/28 \
- -o parent=eth0 vlan
- services:
- windows:
- container_name: windows
- ..<snip>..
- networks:
- vlan:
- ipv4_address: 192.168.0.100
- networks:
- vlan:
- external: true
假如你的主机上有多块磁盘,或者想将某一块磁盘完整的分配给 Windows,可以接纳下面的方法,此中 DEVICE 将作为你的主磁盘:
- environment:
- DEVICE: "/dev/sda"
- DEVICE2: "/dev/sdb"
- devices:
- - /dev/sda
- - /dev/sdb
我们首先需要利用 lsusb 来获取 USB 设备的 VendorID 和 ProductID ,然后将这些信息添加到设置中:
- environment:
- ARGUMENTS: "-device usb-host,vendorid=0x1234,productid=0x1234"
- devices:
- - /dev/bus/usb
本篇文章先聊到这里,下一篇文章见。
–EOF
我们有一个小小的折腾群,内里聚集了一些喜欢折腾、彼此坦诚相待的小同伴。
我们在内里会一起聊聊软硬件、HomeLab、编程上、生活里以及职场中的一些问题,偶尔也在群里不定期的分享一些技术资料。
关于交友的尺度,请参考下面的文章:
苏洋:致新朋友:为生活投票,不断探求更好的朋友
固然,通过下面这篇文章添加好友时,请备注实名和公司或学校、注明来源和目的,珍惜彼此的时间 |