目录
引言
一、工具与安装
二、Python 在 Word 中创建简单的多栏结构
三、Python 在 Word 文档的栏间添加分隔线
四、Python 从Word文档的指定位置开启多栏设置
五、Python 为多栏 Word 文档的各栏添加页码
引言
在文档设计中,排版不但决定了内容的呈现方式,还直接影响读者的阅读体验。多栏结构作为一种经典的排版情势,广泛应用于新闻简报、宣传手册和学术论文等场景。通过合理划分页面空间,多栏文档不但能够提升视觉美感,还能使信息更加清晰易读。
在本篇博客中,我们将深入探究如何使用 Python 创建多栏 Word 文档,具体涵盖以下内容:
- Python 从Word文档的指定位置开启多栏设置
- Python 为多栏 Word 文档的各栏添加页码
一、工具与安装
要通过 Python 创建多栏 Word 文档,需借助合适的 Word 处理库。本文选用 Spire.Doc for Python 库。
(一)Spire.Doc for Python 库简介
Spire.Doc for Python 是一款独立的库,它能够以编程方式便捷地操作 Word 文档。该库支持创建、读取与编辑多种格式的 Word 文档,如 Doc、Docx、Docm、Dot、Dotx、Dotm 等,且无需依赖微软 Office 或其他额外软件。别的,它还具备将 Word 文档转换为多种文件格式的本领,包括 PDF、RTF、HTML、Text、Image、SVG、ODT、PostScript、PCL 以及 XPS 等。
(二)安装方法
在开始前,需在终端窗口运行以下下令,从 PyPI 安装 Spire.Doc for Python:
二、Python 在 Word 中创建简单的多栏结构
要在 Word 文档中创建多栏结构,可以使用 Section.AddColumn() 方法。此方法可依据指定的栏宽与间距向文档的特定节添加栏。
以下 Python 代码展示了如何从头开始创建一个包含三栏的 Word 文档:
- from spire.doc import *
- # 创建一个新的Word文档
- doc = Document()
- # 添加一个节
- section = doc.AddSection()
- # 设置页面边距(可选设置)
- section.PageSetup.Margins.All = 72
- # 设置页面大小和方向(可选设置)
- # section.PageSetup.PageSize = PageSize.A3()
- # section.PageSetup.Orientation = PageOrientation.Landscape
- # 向节中添加3栏,指定栏宽和间距
- section.AddColumn(150, 20)
- section.AddColumn(150, 20)
- section.AddColumn(150, 20)
- # 指定段落文本内容
- text = "在快速发展的时代,知识的获取与技能的提升已成为每个人追求成功的核心要素。无论是职场新人还是资深专业人士,持续学习都是一种不可或缺的能力。通过不断探索新领域、积累实践经验,我们不仅能够应对变化的环境,还能在自己的领域中实现突破。同时,培养良好的思考习惯,关注细节并保持开放的心态,有助于抓住每一个潜在的机会。成功并非一蹴而就,而是一个需要坚持、耐心和努力的过程。每一次的付出,都会成为未来道路上的基石。"
- # 指定段落文本字体
- format = CharacterFormat(doc)
- format.FontName = "宋体"
- format.FontSize = 11.0
- # 向节添加一个段落
- paragraph = section.AddParagraph()
- # 再次向节添加一个段落
- paragraph = section.AddParagraph()
- # 将文本添加到段落中
- textRange = paragraph.AppendText(text)
- textRange.ApplyCharacterFormat(format)
- # 向段落添加栏分隔符
- paragraph.AppendBreak(BreakType.ColumnBreak)
- # 向节添加一个段落
- paragraph = section.AddParagraph()
- # 将文本添加到段落中
- textRange = paragraph.AppendText(text)
- textRange.ApplyCharacterFormat(format)
- # 向段落添加栏分隔符
- paragraph.AppendBreak(BreakType.ColumnBreak)
- # 向节添加第三个段落
- paragraph = section.AddParagraph()
- # 将文本添加到段落中
- textRange = paragraph.AppendText(text)
- textRange.ApplyCharacterFormat(format)
- # 设置节中段落的水平文本对齐方式,使内容更美观(可选设置)
- for para_index in range(section.Paragraphs.Count):
- section.Paragraphs[para_index].Format.HorizontalAlignment = HorizontalAlignment.Justify
- # 保存文档
- doc.SaveToFile("创建多栏文档.docx", FileFormat.Docx2013)
- doc.Close()
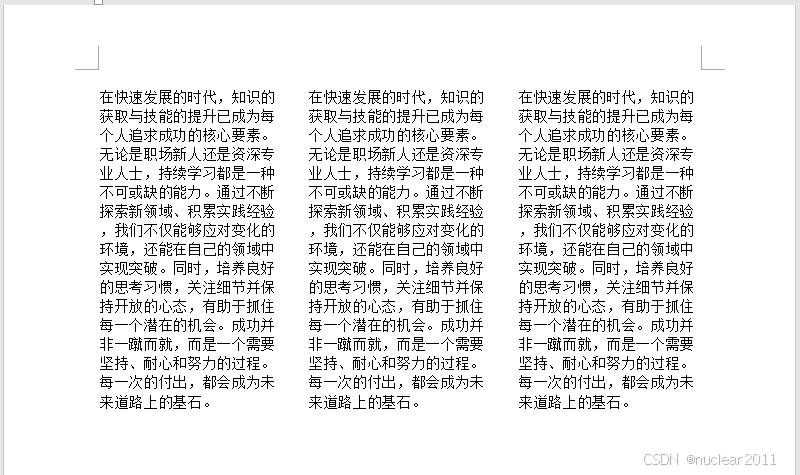
偶然,我们可能必要将现有 Word 文档中的文本转换为多栏,而非新建文档。以下 Python 代码展示了如何将现有 Word 文档中的文本转换为两栏:
- from spire.doc import *
- # 打开一个Word文档
- doc = Document()
- doc.LoadFromFile("AI.docx")
- # 获取第一个节
- section = doc.Sections[0]
- # 设置页面大小和方向(可选设置)
- # section.PageSetup.PageSize = PageSize.A3()
- # section.PageSetup.Orientation = PageOrientation.Landscape
- # 设置节中段落的水平文本对齐方式,使内容更美观(可选设置)
- for para_index in range(section.Paragraphs.Count):
- section.Paragraphs[para_index].Format.HorizontalAlignment = HorizontalAlignment.Justify
- # 向节添加一栏,指定栏宽和间距
- section.AddColumn(150, 20)
- # 保存修改后的文档
- doc.SaveToFile("转换Word文档内容为多栏.docx", FileFormat.Docx2016)
- doc.Close()
三、Python 在 Word 文档的栏间添加分隔线
如果渴望在 Word 文档的各栏之间添加分隔线,以使内容呈现更规整,可通过将 Section.PageSetup.ColumnsLineBetween 属性设置为 True 来实现。
以下 Python 代码展示了如安在 Word 文档的栏间添加分隔线:
- from spire.doc import *
- # 打开一个Word文档
- doc = Document()
- doc.LoadFromFile("AI.docx")
- # 获取第一个节
- section = doc.Sections[0]
- # 设置页面大小和方向(可选设置)
- # section.PageSetup.PageSize = PageSize.A3()
- # section.PageSetup.Orientation = PageOrientation.Landscape
- # 设置节中段落的水平文本对齐方式,使内容更美观(可选设置)
- for para_index in range(section.Paragraphs.Count):
- section.Paragraphs[para_index].Format.HorizontalAlignment = HorizontalAlignment.Justify
- # 向节添加一栏,指定栏宽和间距
- section.AddColumn(150, 30)
- # 添加栏间分隔线
- section.PageSetup.ColumnsLineBetween = True
- # 保存修改后的文档
- doc.SaveToFile("创建带分隔线多栏文档.docx", FileFormat.Docx2016)
- doc.Close()
四、Python 从Word文档的指定位置开启多栏设置
如果要在文档的特定位置开启多栏设置,例如在某个特定段落之后,可通过以下步骤来实现:
- 插入节分隔符:首先,使用 Paragraph.InsertSectionBreak(SectionBreakType.NoBreak) 方法在指定位置插入新的节分隔符,后续段落内容将移至新节。
- 添加栏:运用 Section.AddColumn() 方法向新节添加栏。
通过这种方式,我们能够精准控制文档中栏的起始位置。
以下 Python 代码展示了如何将 Word 文档中特定段落之后的文本转换为两栏:
- from spire.doc import *
- # 打开一个Word文档
- doc = Document()
- doc.LoadFromFile("AI.docx")
- # 获取第一个节
- section = doc.Sections[0]
- # 设置页面大小和方向(可选设置)
- # section.PageSetup.PageSize = PageSize.A3()
- # section.PageSetup.Orientation = PageOrientation.Landscape
- # 设置节中段落的水平文本对齐方式,使内容更美观(可选设置)
- for para_index in range(section.Paragraphs.Count):
- section.Paragraphs[para_index].Format.HorizontalAlignment = HorizontalAlignment.Justify
- # 获取节中的第3个段落
- paragraph = section.Paragraphs[2]
- # 插入节分隔符,将该段落之后的内容移至新节
- paragraph.InsertSectionBreak(SectionBreakType.NoBreak)
- # 向新节添加一栏,指定栏宽和间距
- doc.Sections[1].AddColumn(150, 20)
- # 保存修改后的文档
- doc.SaveToFile("在指定位置创建多栏文档.docx", FileFormat.Docx2016)
- doc.Close()
五、Python 为多栏 Word 文档的各栏添加页码
在多栏 Word 文档里,倘若各栏分别代表不同的内容板块,又大概必要为每栏单独设定分页规则,那么为每栏添加独立页码就是一项必要的操作。
例如,对于一个两栏结构的 Word 文档,各栏页码规律如下:
然而,由于两栏同属一个物理页面,理论上页码表现雷同。要实现每栏单独编号,需借助页码域盘算页码,并使用表格将页码对齐至指定位置。
以下是为两栏 Word 文档的每栏添加页码的关键步骤:
(一)盘算每栏页码
通过分析栏的特点,可推导出:奇数栏页码盘算公式为 2 * 当前页码 - 1;偶数栏页码盘算公式为 2 * 当前页码;总页码应为 2 * 现实总页数。
在微软 Word 中,{ PAGE } 域用于表现当前页码,{ NUMPAGES } 域用于表现总页数。因此:
- 栏 1:盘算第一栏页码的表达式为 = 2 * { PAGE } - 1
- 栏 2:盘算第二栏页码的表达式为 = 2 * { PAGE }
- 总页码:盘算总页码的表达式为= 2 * { NUMPAGES }
为实现动态盘算和表现页码,需使用表达式域。表达式域由Field(域)+FieldMark(域分隔符)+FieldMark(域竣事符)组成。页码域(如 {PAGE} 或 { NUMPAGES })可嵌套于表达式域及其分隔符之间。完整的表达式域结构如下:
Field(表达式域)
+Field(页码域 {PAGE} 或 { NUMPAGES })+FieldMark(页码域的分隔符)+FieldMark(页码域的竣事符)
+FieldMark(表达式域的分隔符)+FieldMark(表达式域的竣事符)
通过将页码域嵌套于表达式域内,即可为每栏盘算并表现独立页码。
(二)使用表格对齐页码
为正确放置与对齐页码,需执行以下操作:
- 将栏 1 页码置于左边单元格,栏 2 页码置于右边单元格。
- 将两个单元格内的文本均设置为居中对齐,以实现简洁雅观的结构。
以下 Python 代码演示了如何实现上述步骤,为两栏 Word 文档的每栏添加独立页码:
- from spire.doc import *
- # 插入FieldMark(域分隔符和域结束符)
- def Insert_Field_Mark(document, paragraph, field):
- # 添加域分隔符
- separator_field_mark = FieldMark(document, FieldMarkType.FieldSeparator)
- paragraph.Items.Add(separator_field_mark)
- # 添加域结束符
- end_field_mark = FieldMark(document, FieldMarkType.FieldEnd)
- paragraph.Items.Add(end_field_mark)
- field.End = end_field_mark
- # 添加页码
- def Add_Page_Number(footer_paragraph, document, direction):
- # 添加文本
- footer_paragraph.AppendText("第 ")
-
- # 创建表达式域(用于计算和显示当前页码)
- current_page_field = Field(document)
- current_page_field.Type = FieldType.FieldExpression
- # 设置前半部分域代码
- current_page_field.Code = "=2*"
- footer_paragraph.Items.Add(current_page_field)
-
- # 创建嵌套的PAGE域,用于获取当前页码
- field_page = Field(document)
- field_page.Type = FieldType.FieldPage
- footer_paragraph.Items.Add(field_page)
-
- # 为PAGE域添加域标记(分隔符和结束符)
- Insert_Field_Mark(document, footer_paragraph, field_page)
-
- # 判断是左侧分栏页码还是右侧,如果是左侧,则页码表达式"减一"即"-1"
- # 左侧分栏页码对应计算表达式是 2*{PAGE}-1
- # 右侧分栏页码对应计算表达式是 2*{PAGE}
- # page表示当前页码
- if direction == "Left":
- footer_paragraph.AppendText("-1")
-
- # 为PAGE域添加域分隔符和域结束符
- Insert_Field_Mark(document, footer_paragraph, current_page_field)
- # 添加文本
- footer_paragraph.AppendText(" 页,共 ")
- # 创建表达式域(用于计算和显示总页码)
- total_page_field = Field(document)
- total_page_field.Type = FieldType.FieldExpression
- # 设置前半部分域代码
- total_page_field.Code = "=2*"
- footer_paragraph.Items.Add(total_page_field)
-
- # 创建嵌套的NUMPAGES域,用于获取总页数
- field_num_pages = Field(document)
- field_num_pages.Type = FieldType.FieldNumPages
- footer_paragraph.Items.Add(field_num_pages)
- # 为NUMPAGES域添加域分隔符和域结束符
- Insert_Field_Mark(document, footer_paragraph, field_num_pages)
- # 为表达式域添加域分隔符和域结束符
- Insert_Field_Mark(document, footer_paragraph, total_page_field)
- # 添加文本
- footer_paragraph.AppendText(" 页")
- # 设置页脚段落的字体
- for i in range(footer_paragraph.ChildObjects.Count):
- if isinstance(footer_paragraph.ChildObjects[i], TextRange):
- textRange = footer_paragraph.ChildObjects[i]
- textRange.CharacterFormat.FontName = "宋体"
- textRange.CharacterFormat.FontSize = 9.0
-
- # 设置页脚段落的文本对齐方式
- footer_paragraph.Format.HorizontalAlignment = HorizontalAlignment.Center
- # 打开一个Word文档
- doc = Document()
- doc.LoadFromFile("AI.docx")
- # 获取第一个节
- section = doc.Sections[0]
- # 设置页面大小和方向(可选设置)
- # section.PageSetup.PageSize = PageSize.A3()
- # section.PageSetup.Orientation = PageOrientation.Landscape
- # 设置节中段落的水平文本对齐方式,使内容更美观(可选设置)
- for para_index in range(section.Paragraphs.Count):
- section.Paragraphs[para_index].Format.HorizontalAlignment = HorizontalAlignment.Justify
- # 添加一栏
- section.AddColumn(150, 20)
- # 清除现有的页脚内容
- footer = section.HeadersFooters.Footer
- footer.ChildObjects.Clear()
- # 在页脚插入一个1x2的表格
- table = footer.AddTable(False)
- table.ResetCells(1, 2)
- # 为左边栏(栏1)添加页码
- Add_Page_Number(table.Rows[0].Cells[0].AddParagraph(), doc, "Left")
- # 为右边栏(栏2)添加页码
- Add_Page_Number(table.Rows[0].Cells[1].AddParagraph(), doc, "Right")
- # 保存修改后的文档
- doc.SaveToFile("创建带页码多栏文档.docx", FileFormat.Docx)
- doc.Close()
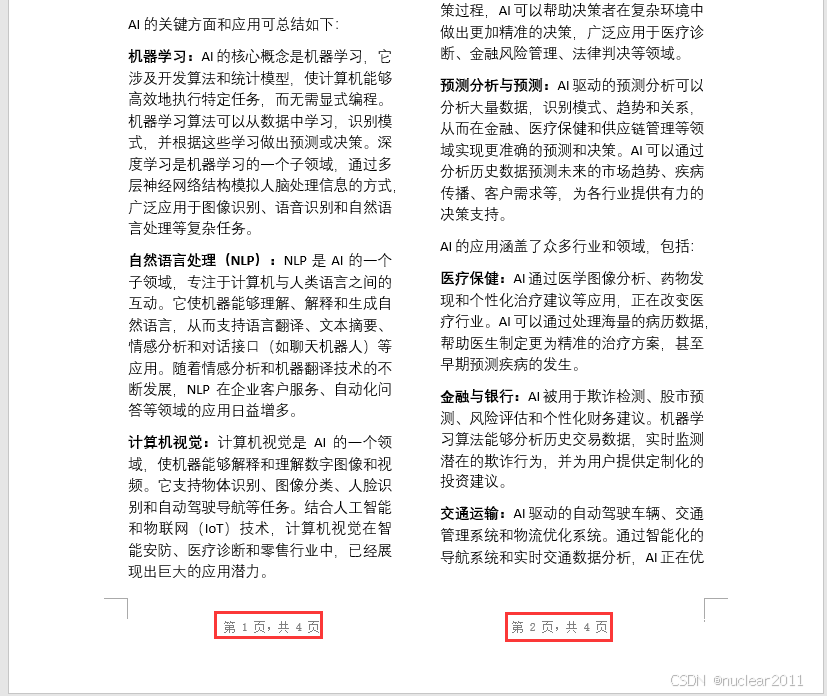
以上就是使用 Python 创建多栏 Word 文档的全部内容,感谢阅读!
免责声明:如果侵犯了您的权益,请联系站长,我们会及时删除侵权内容,谢谢合作!更多信息从访问主页:qidao123.com:ToB企服之家,中国第一个企服评测及商务社交产业平台。 |